Claim your Calvin University account
To claim your account, you need to know your Calvin account username and netID.
- Admitted students will receive their Calvin account information via email (to the personal email supplied during application) from Admissions or in their the New Student Portal. (Note: this does not include graduate students.)
- New employees will receive their account information in a welcome email from Calvin Information Technology.
Claiming your account requires you to validate your identity via an authentication code, creating your passphrase, and verifying your personal contact information.
Step 1. Go to the Calvin Account Hub: http://www.calvin.edu/go/accountclaim/
Enter your Calvin username (ex. abc23, just the username and NOT your full @calvin.edu netID or email address) and press Continue.
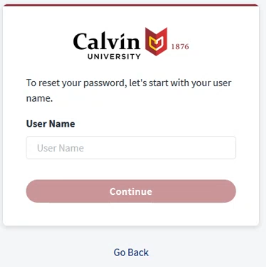
Step 2. Select a method for receiving an authentication code and click Continue.
Note: the exact options you see in this step are determined by what contact information is already on file and whether you have a Duo account. You may have slightly different options.
If you do not recognize the last three digits of the phone number listed, or do not receive an email, then please make sure you logged in using just your username, NOT the full 'username@calvin.edu'. If you try to login with the full 'username@calvin.edu' you will not be authenticated properly, and thus receive incorrect phone/alternate email information.
If the email and phone contact information you initially supplied are no longer correct, please contact Admissions if you are a student, or your hiring manager if you are new faculty or staff.
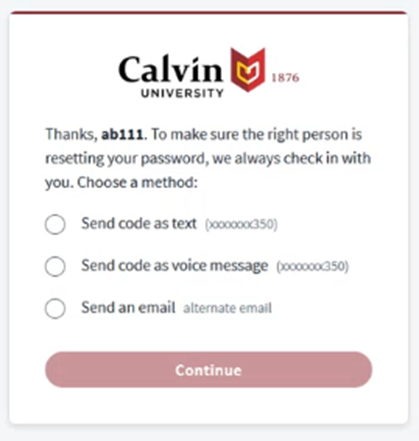
Step 3. Enter the code and press Continue.
If your chosen method does not work, you may select the Choose Another Method link below the box and try again.
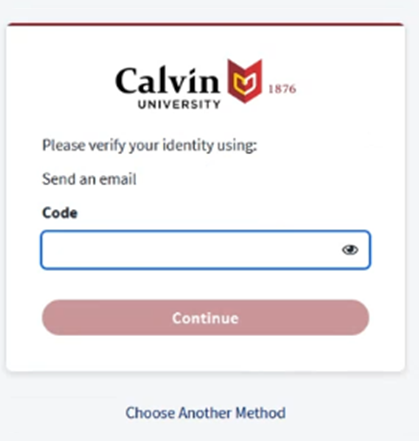
Step 4. Enter your desired passphrase in both fields and click the Change Password button. Green checks will appear to indicate when your password is acceptable. You will see the "Success" box once the passphrase has been set.
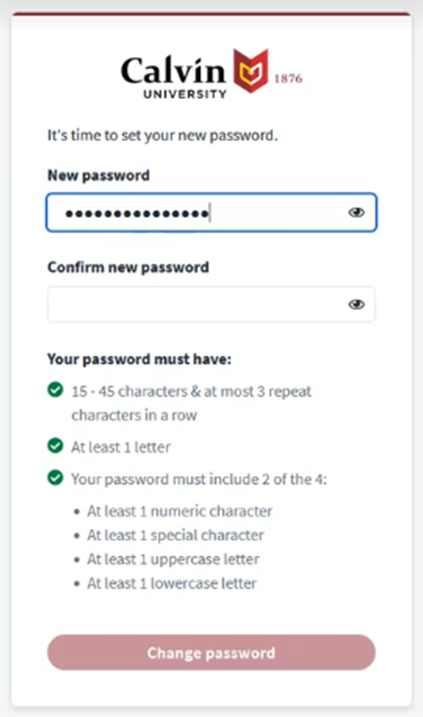
Step 5. When presented with the "Success!" message, click the Return to Sign In button. Log in to the Calvin Account Hub with your username and the passphrase you just created.
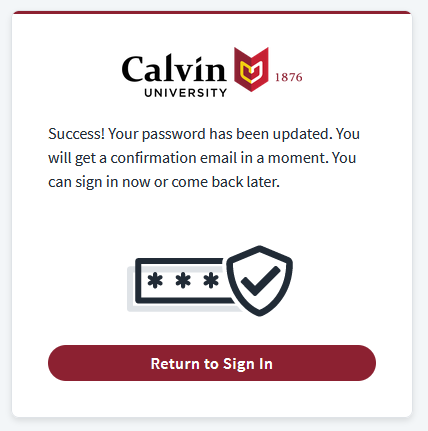
Step 6. Read the Usage Agreement, check the I agree box, and click Save.
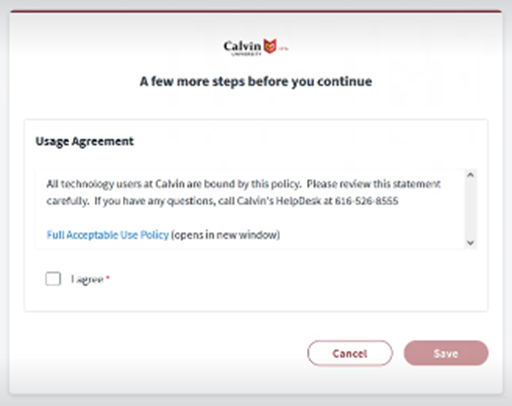
Step 7. Verify and update your alternate (personal) telephone number and alternate (personal) email address. This information needs to be correct in order for you to reset your passphrase.
Click on your name in the upper right corner to open the drop-down menu, then select Preferences in the menu.
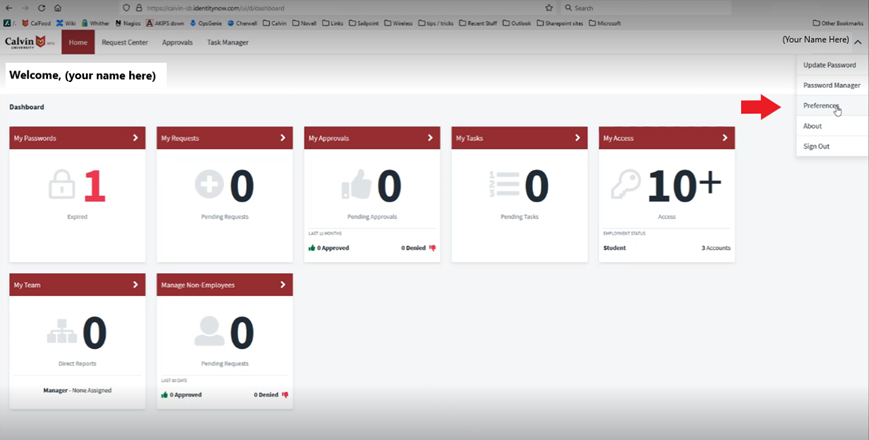
You will now need to validate your identity in order to update your personal contact information. Select your preferred method for receiving the code and click Continue, then enter the Verification Code into the next box and click Authenticate.
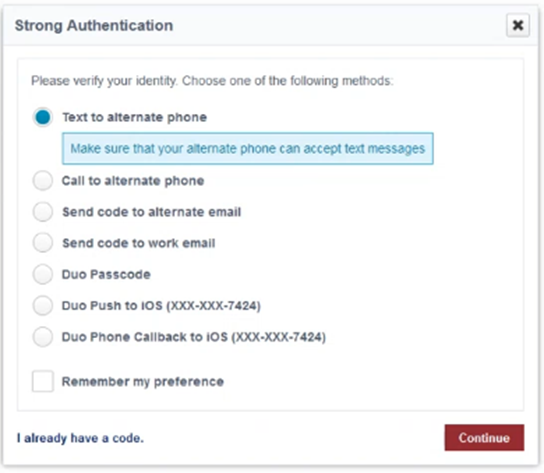
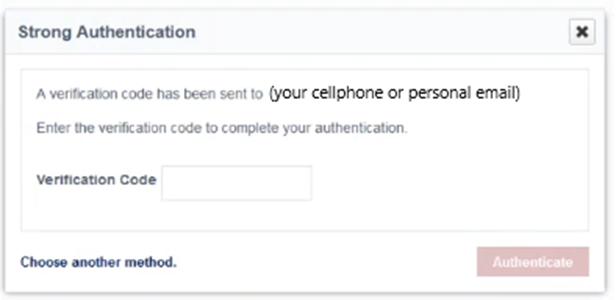
Change the Alternate Phone and Alternate Email if they are incorrect or blank, then press Save at the bottom of the screen. The Alternate Phone and Alternate Email should not be your Calvin email address or Calvin work phone number, please enter your personal email address and a personal phone number.

